
If you are using a Desktop interface like KDE or GNOME, you might have an easier time counting files in directories. $ tree /home/userĩ388 directories, 32633 files Counting Files using Graphical User Interface $ tree -a įor example, if we count files and directories in your “/home” directory, you will be able to see that there is a difference because multiple hidden files are present. In order to count hidden files using tree, you have to execute “tree” and append the “-a” option for “all”, followed by the directory to be analyzed. In some cases, you may want to count hidden files on your system.īy default, whether you are using the “tree”, “find” or “ls” commands, hidden files won’t be printed in the terminal output.
#List file details linux install#
$ sudo yum install tree (for CentOS/RHEL hosts) Counting hidden files with tree $ sudo apt-get install tree (for Ubunbu/Debian hosts) If you are having a “tree : command not found” or “tree : no such file or directory”, you will have to install it using sudo privileges on your system. The “tree” command is not installed on all hosts by default. In Linux, the ls command is helpful for troubleshooting any recent changes, clearing out large directories, and much more.As you can see, the number of files and directories is available at the bottom of the tree command. Sort for the largest files and directories, or most recently modified.
#List file details linux how to#
You now know how to view all your files and directories in Linux along with information about them. Sorting by size with will put the largest directory on the bottom. That’s everything sorted by time, with the last modified directory on the bottom.

I recommend dropping the option as it will show the and directories many times, and isn’t helpful. Sometimes, I need to view an entire directory. There, my largest file is on the bottom in a human-readable format. Some other helpful options are sorting by size and listing recursively. That’s the combination I find myself using the most. If you run the same ls with options on AWS, you’ll see a set of security contexts. You simply are not using SELinux enforcement. ls -Zaltrh ls -Zaltrh outputĪnd there’s the security context I need to know. Let’s change up the ordering of the flags, I prefer a pronounceable arrangement. I work with SELinux often, so if that’s your boat the flag is a lifesaver.

Now the last file I edited is on the bottom. That’s where I’ll look first, for the most recent object modified. Okay, so the last thing modified is on top, I prefer it on the bottom. Next step, I prefer to see files sorted by time modified. This is less accurate, but normally we don’t need down-to-the-byte size accuracy. Now the size formats to readable information. Helpful, but we can add more useful information. We can see the file permissions, the owner and group, size in bytes, and date last modified. The option allows us to see hidden files, as well as the top directory and the current directory permissions. You can check where the coloring is configured by typing in: alias ls You’ll notice it has some default color scheming but is otherwise a bare listing of files and directories. , display security context so it fits on most displays. , long list format (shows more information) , with -l, print sizes in human readable format (e.g., 1K 234M 2G) Let’s dig into each option individually, and explain why the entire glob of options is helpful.
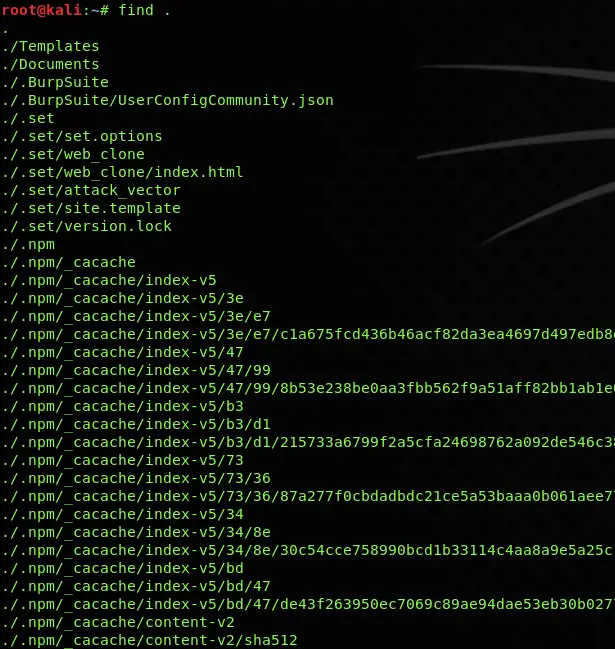
My preferred set of options is as follows: ls -Zaltrh In this article, we’ll go over the command and commonly used parameters.

The ls command in Linux is likely one of the first commands you ever need to use.


 0 kommentar(er)
0 kommentar(er)
